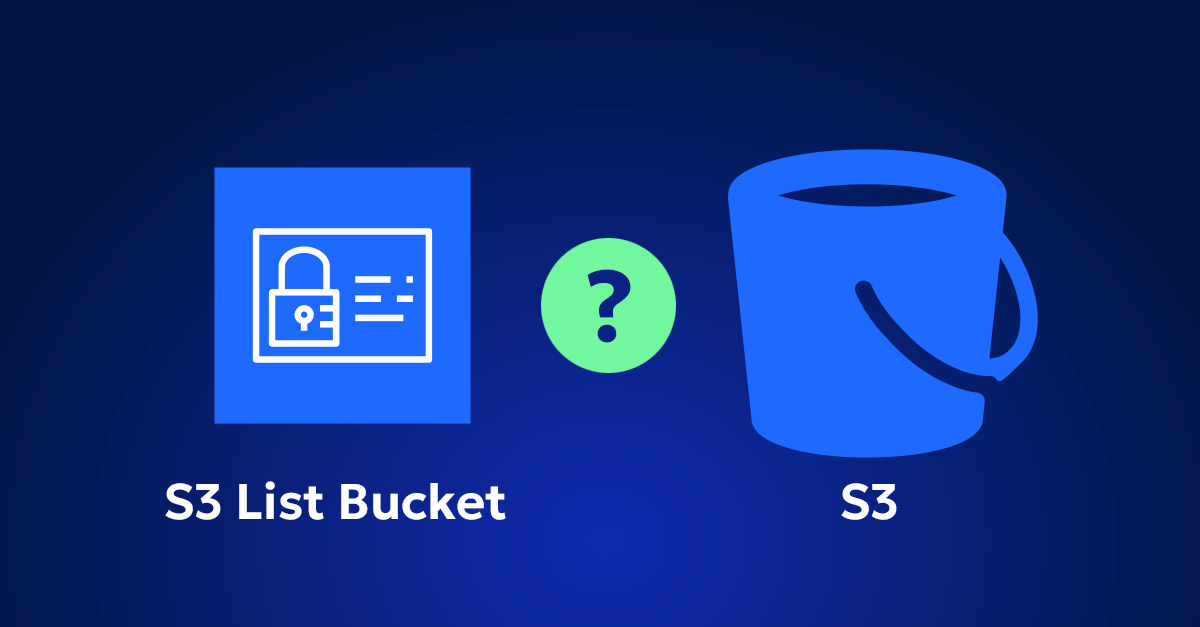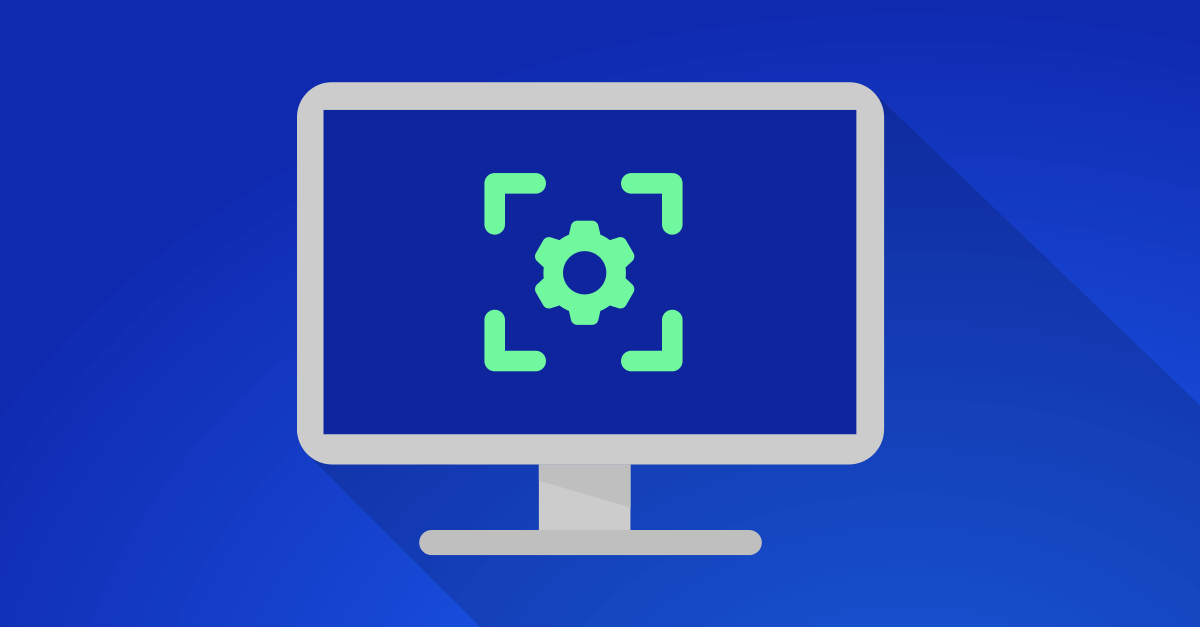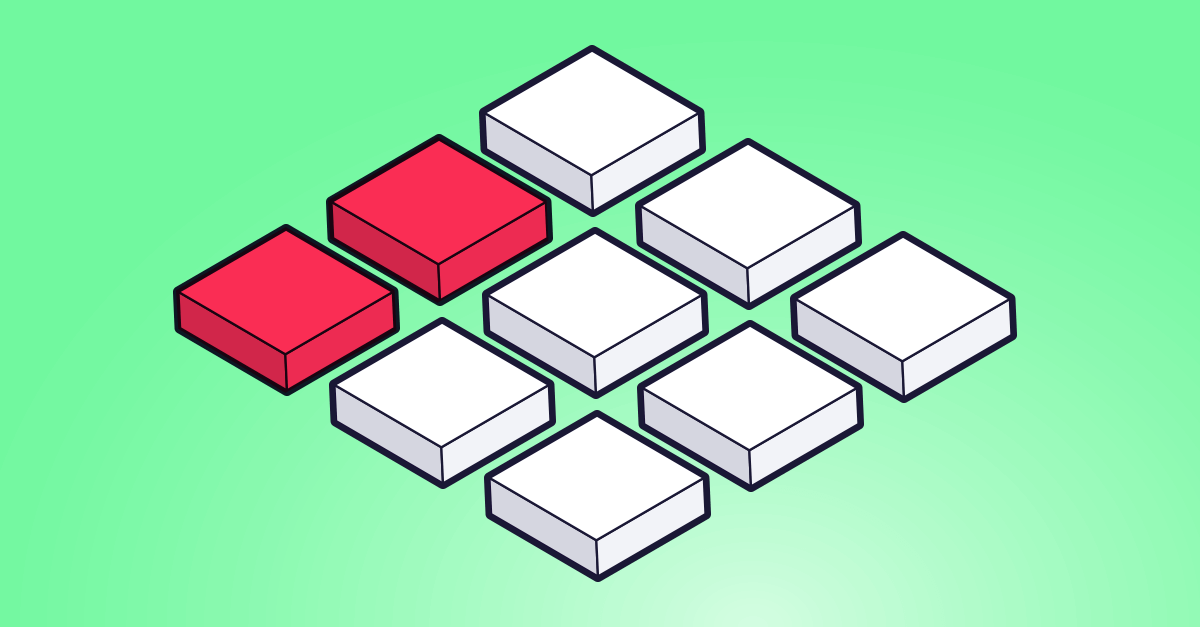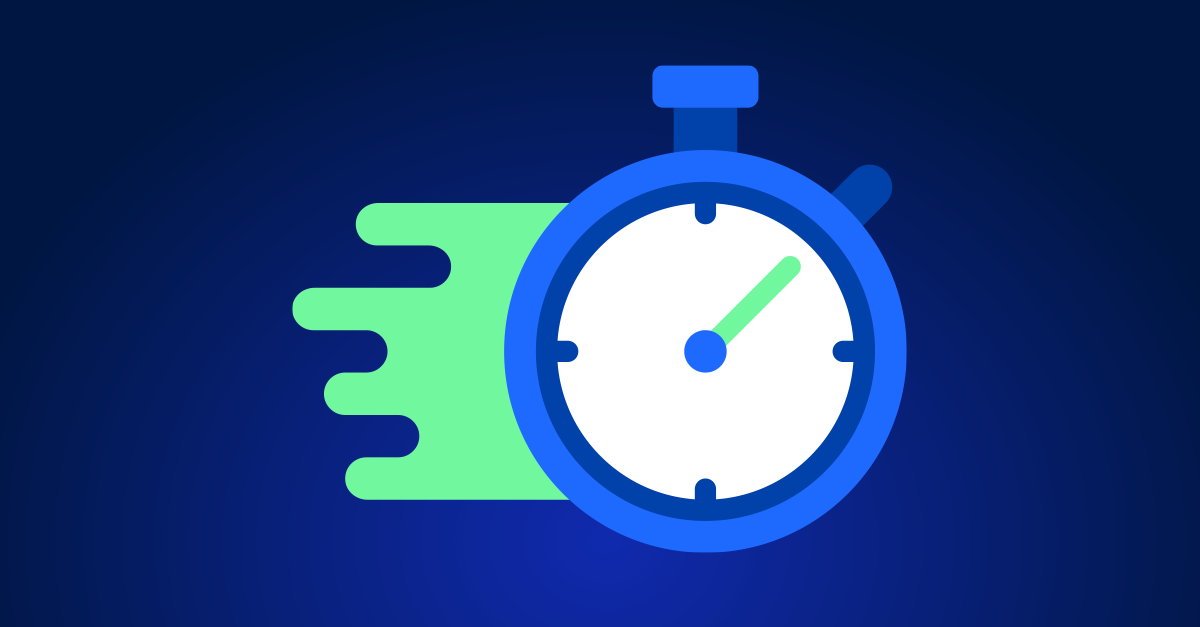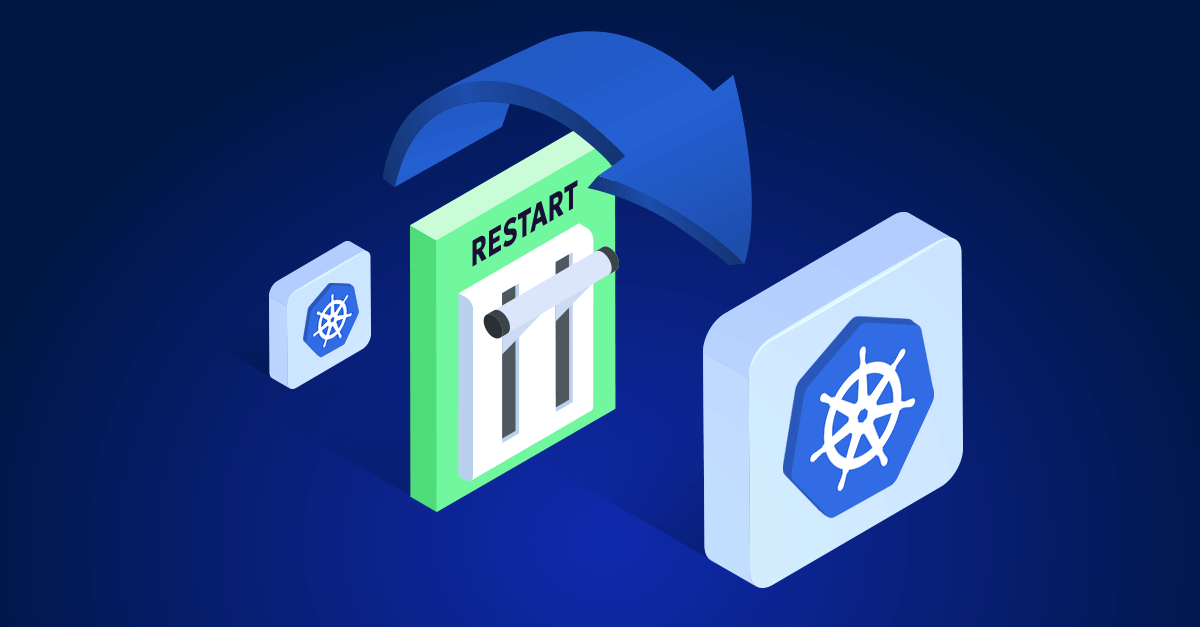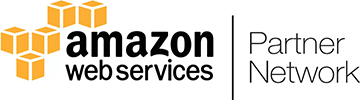Ever thought about running your own cloud services, blog, or game server at home? Kubernetes – an open-source system for automating deployment, scaling, and management of containerized applications – isn’t just for big tech companies. It can also power your personal projects in a homelab. In this article, we’ll explore why using Kubernetes for pet projects is beneficial and walk through how to set up a local Kubernetes cluster using popular tools like Minikube, MicroK8s, K3s, and KIND. We’ll also look at real examples of what you can run on your cluster (from a Nextcloud server to a Minecraft server) and share tips to get the most out of your homelab Kubernetes setup.
Benefits of Using Kubernetes for Personal Projects
Running Kubernetes in your homelab can be an incredibly rewarding learning experience. Here are some key benefits:
- Hands-on Learning: Kubernetes is widely used in production environments, so mastering it can boost your DevOps and cloud skills. Lightweight K8s distributions are increasingly popular for local development – meaning many hobbyists and developers use them to experiment. By deploying your pet projects on Kubernetes, you gain practical experience with container orchestration, YAML configurations, and cluster management in a stress-free environment.
- Consistency and Portability: Applications on Kubernetes are efined declaratively (in YAML manifests or Helm charts). This means you can describe your app’s desired state (container images, networking, storage, etc.) and let Kubernetes handle the rest. Whether you run an app on your local cluster or in the cloud, the Kubernetes API and resource definitions remain the same.
- Automation and Self-Healing: Kubernetes has built-in automation for many tasks. It can restart containers that crash, reschedule workloads if a node (machine) goes down, and keep your services running 24/7 without manual intervention. This “self-healing” property means your personal services are more resilient. For example, if your home Nextcloud container crashes, Kubernetes will automatically spin it back up. You also get features like automated rollouts/rollbacks for updates, scaling of workloads, and load balancing across containers – all great to learn and useful even in a single-node setup.
- Unified Environment: If you have multiple applications (say a blog, a database, and an automation service), Kubernetes lets you run them on the same cluster while isolating each in its own namespace. This beats running each on separate VMs or bare metal. Kubernetes will efficiently pack apps on your hardware (using features like scheduling and resource limits) and manage their lifecycles. Everything is managed with one set of tools (
kubectlCLI, the Kubernetes Dashboard, etc.), giving you a single control plane for all your pet projects. - Scalability and Future-Proofing: Maybe your homelab starts with one server or even just your laptop. Kubernetes can run on a single node for now, but it also supports scaling out to multiple nodes whenever you’re ready. Tools like MicroK8s and K3s allow easy clustering of nodes, even on devices like Raspberry Pis. If one day you add another mini PC to your homelab, you can join it to your cluster and spread workloads across nodes. You’ll never outgrow the platform – Kubernetes can grow from one-node dev setups to multi-node, multi-region deployments. Using Kubernetes for your projects ensures you’re prepared to scale or port them anywhere (to a cloud provider or a bigger on-prem cluster) down the road.
In summary, Kubernetes brings professional-grade container management to your personal projects. You get consistency, reliability, and a chance to learn industry-standard tech, all while tinkering on fun apps at home. Now, let’s look at how to set up Kubernetes locally using four popular options.
Popular Ways to Run Kubernetes Locally
There are several Kubernetes distributions and tools tailored for local or lightweight use. We’ll focus on four of the best options for homelabs and personal clusters:
- Minikube: Easiest for getting a single-node Kubernetes cluster running on your PC (supports Linux, macOS, Windows). It runs a Kubernetes node in a virtual machine or container on your local machine. Minikube is maintained by the Kubernetes project and is great for beginners.
- MicroK8s: A lightweight, “zero-ops” Kubernetes distribution from Canonical (Ubuntu). It’s a snap package that installs a fully conformant Kubernetes on a single machine or even a Raspberry Pi. It can be used for development and edge/IoT deployments and supports clustering multiple MicroK8s nodes for HA.
- K3s: An ultra-lightweight Kubernetes distribution originally from Rancher (now a CNCF project). K3s is a minimalistic Kubernetes that is great for low-power devices and farms of Raspberry Pis. It’s a certified Kubernetes but strips out some optional components and has a tiny footprint (packaged as a single binary < 70 MB!). K3s is designed for resource-constrained environments and edge use-cases. Despite its small size, it supports multi-node clustering and even high availability.
- KIND (Kubernetes IN Docker): A tool that runs Kubernetes inside Docker containers. KIND is often used for testing and CI pipelines because it can spin up throwaway clusters quickly without VMs. It’s more geared toward development (even Kubernetes upstream developers use it to test Kubernetes itself), but you can use it for local experimentation as well. It’s a bit different from the above three in that it’s not a long-running “distro” with its own daemons; instead, it orchestrates Docker to create Kubernetes nodes. KIND is great if you already have Docker installed and want a quick cluster on your localhost for trying things out.
Each of these options has its own advantages. Minikube and KIND are very convenient for a single-machine setup on a laptop or desktop. MicroK8s and K3s are excellent if you plan to run on Linux servers or small devices and possibly cluster a few nodes. In fact, unlike Minikube, MicroK8s and K3s both support easy multi-node clustering (you can join nodes to form a cluster) while Minikube is generally single-node only. Next, we’ll provide step-by-step guides to set up each of these in your homelab.
Setting Up a Local Kubernetes Cluster
In this section, we’ll go through setting up each tool: Minikube, MicroK8s, K3s, and KIND. Follow the guide for the option that best fits your environment (or try them all to compare!). Each subsection includes an overview and the steps to get a basic cluster running.
1. Minikube Setup
Overview: Minikube creates a single-node Kubernetes cluster on your local machine. Under the hood, it will start a lightweight VM or a Docker container that runs all the Kubernetes components (API server, etcd, controller, kubelet, etc.) for you. Minikube is ideal for beginners because of its simplicity and cross-platform support. You can run Minikube on Linux, macOS, or Windows. It also comes with handy addons (like a local load-balancer, metrics server, and dashboard) that you can enable as needed. Remember that Minikube is mainly for development/testing – it’s not meant for production, but it’s perfect for a dev environment or a personal lab.
Steps to install and run Minikube:
- Install Minikube: Install the Minikube binary for your platform.
- On Linux, you can download the binary from the Minikube GitHub releases and drop it in your
$PATH(for example:curl -LO <https://storage.googleapis.com/minikube/releases/latest/minikube-linux-amd64> && sudo install minikube-linux-amd64 /usr/local/bin/minikube). - On macOS, the easiest way is using Homebrew:
brew install minikube. - On Windows, you can use Chocolatey (
choco install minikube) or download the installer. Minikube requires either a container runtime (Docker, Podman) or a hypervisor (like VirtualBox, Hyper-V) to run the cluster VM, so ensure one of those is available.
- On Linux, you can download the binary from the Minikube GitHub releases and drop it in your
- Install Kubectl: If you haven’t already, install the Kubernetes CLI tool kubectl (this is separate from Minikube). Kubectl is what you’ll use to interact with your cluster. You can get it via your package manager or from the Kubernetes releases.
- For example, on Ubuntu:
sudo snap install kubectl --classic, or on macOS:brew install kubectl.
- For example, on Ubuntu:
- Start the Minikube cluster: Once Minikube (and a VM driver or Docker) is installed, start your cluster by running:
minikube startMinikube will download the needed Kubernetes images and set up a single-node cluster locally. By default, it will try to use a hypervisor if available, or fallback to Docker driver if you have Docker installed. You can specify a driver explicitly, e.g.,minikube start --driver=dockeror--driver=virtualbox, etc. - Verify the cluster is running: After
minikube startcompletes, run:kubectl get nodesYou should see one node named minikube in the Ready state. You can also tryminikube statusto check that the cluster components are up. Minikube automatically configures your kubectl context to point to the new cluster. - Use the Kubernetes Dashboard (optional): Minikube can launch a bundled web UI for Kubernetes. Execute:
minikube dashboardThis will enable the dashboard addon and open a browser window to show the Kubernetes Dashboard. It’s a handy graphical interface to see your workloads, but it’s optional – everything can also be done withkubectlcommands. - Deploy something small to test (optional): To ensure everything works, you can deploy a simple app. For example:
kubectl create deployment hello-minikube --image=k8s.gcr.io/echoserver:1.4
This will create a tiny web server deployment. Then expose it with:kubectl expose deployment hello-minikube --type=NodePort --port=8080
Now you can find the URL by runningminikube service hello-minikube --urland visit it in your browser to see the app’s response.
Minikube makes it easy to start and stop your cluster as needed (use minikube stop to halt it, and minikube start to start again). It’s a fantastic way to learn Kubernetes basics on your personal machine.
2. MicroK8s Setup
Overview: MicroK8s is a minimal Kubernetes distribution aimed at providing a “turnkey” Kubernetes experience with zero hassle. It’s offered by Canonical (the team behind Ubuntu) and is installable via a single snap package on Linux. MicroK8s runs all Kubernetes services natively on the host (no separate VMs by default) and isolates them using snap confinement. It supports both x86 and ARM architectures, making it great for small boards or edge devices. You can run MicroK8s on Ubuntu, other Linux distros, and even on Windows/macOS (via an installer that sets up a VM). MicroK8s is upstream Kubernetes (CNCF certified) with optional “add-on” services you can enable. It also can form a cluster for high availability (just run microk8s join on another machine to add it).
Steps to install and run MicroK8s (Ubuntu/Linux):
- Install MicroK8s snap: On a Linux machine (Ubuntu 18.04+ or any system with snap support), run:
sudo snap install microk8s --classicThis will fetch the MicroK8s snap and install all Kubernetes binaries on your system. It’s a single-package installation of Kubernetes. The--classicflag gives it the necessary permissions to function as a Kubernetes host. - Adjust user permissions: MicroK8s creates a group
microk8s. To run commands without sudo, add your user to that group:sudo usermod -a -G microk8s $USERAlso, you might want to enable kubectl autocompletion and aliases. For convenience, you can aliaskubectltomicrok8s kubectl(since MicroK8s provides its own kubectl version). For example:echo "alias kubectl='microk8s kubectl'" >> ~/.bashrcThen re-open your terminal orsource ~/.bashrc. - Check status: MicroK8s will start the Kubernetes services in the background. You can monitor the progress with:
microk8s status --wait-readyThis command will wait until the Kubernetes control plane is up and running. Initially, MicroK8s may be initializing; once it says “microk8s is running” you’re good to go. - Enable core services (DNS & dashboard): A fresh MicroK8s install is a barebones Kubernetes (which is fine), but you’ll likely want to enable some common addons like DNS (for service discovery) and the Kubernetes Dashboard. Enable these by:
microk8s enable dns dashboardThis will deploy the DNS service (CoreDNS) and the web dashboard. You can also enable others likeingress(an NGINX ingress controller),storage(for default storage class), etc., depending on your needs. MicroK8s provides a rich list of one-command addons. - Use kubectl (MicroK8s version): To interact with MicroK8s’s cluster, use the bundled kubectl:
microk8s kubectl get nodesThat should show one node (your machine) Ready. If you set up the alias as mentioned, you can just usekubectl get nodes. From here, you operate just like any Kubernetes cluster. Deploy pods, create services, etc. (MicroK8s stores its own kubeconfig internally, but you can generate a kubeconfig to use standard kubectl from outside bymicrok8s config > ~/.kube/configif desired). - (Optional) Access the dashboard: To view the Kubernetes dashboard in MicroK8s, you can get the access token (MicroK8s will output instructions when you enabled the dashboard) and do a
kubectl proxyto view it. Alternatively, enable port-forward or ingress for it. The dashboard addon in MicroK8s is the same as upstream and is secured by default (you need a token to log in).
MicroK8s is now running your personal Kubernetes. One big advantage is that it’s quite efficient with resources (idle usage is low), and it self-updates with snap refreshes. If you have multiple machines, you can create a multi-node MicroK8s cluster: on each, install MicroK8s and then use microk8s add-node on the first to get a join token for the others. MicroK8s will then form a cluster (with automatic high availability if 3 or more control plane nodes). This clustering and easy management (automatic updates, etc.) is a major plus.
Note: On Windows and macOS, MicroK8s can be installed via an installer that uses Multipass (on macOS) or a Hyper-V VM (on Windows) under the hood. The steps differ slightly (basically you install an .exe or brew install ubuntu/microk8s), and then use MicroK8s inside that VM. If you’re on those platforms, it might be simpler to use Minikube or Docker Desktop’s built-in Kubernetes, but it’s good to know MicroK8s is an option there too.
3. K3s Setup
Overview: K3s is a lightweight Kubernetes distribution known for its tiny memory and storage footprint. It was developed by Rancher Labs and is now a CNCF project. K3s is a fully functional Kubernetes (passing conformance tests) but it is packaged as a single binary and uses less resource-intensive components. For example, by default it uses an embedded SQLite database as the cluster datastore instead of etcd (though you can configure external etcd for HA). K3s was designed for the edge – places like farms of IoT devices, remote VMs, and CI pipelines. Naturally, homelab enthusiasts gravitated to K3s to run Kubernetes on Raspberry Pi clusters and low-power servers.
According to its documentation. If your goal is to set up a multi-node cluster on Pi boards or old PCs, K3s is a top choice. It can run on just about anything (you could even run it on a 1GB RAM device, though more is better).
K3s is also easy to install: it provides a convenient script for Linux that sets everything up. Let’s go through a basic single-node install (which you can later expand to more nodes).
Steps to install and run K3s (single node):
- Run the K3s installation script: On your Linux machine (running a modern distro like Ubuntu, Debian, etc., including Raspberry Pi OS), execute the official installation command:
curl -sfL <https://get.k3s.io> | sh -This will download the K3s binary and start the K3s service (as a systemd service). You might need to run it withsudoif not already root. The script installs K3s to/usr/local/bin/k3sand sets up a service that automatically runs on boot. In one step, you get a Kubernetes control-plane and single worker (in K3s, the server node can run workloads by default). - Verify K3s is running: The installer will output some logs. After a half minute or so, check if the node is up:
sudo k3s kubectl get nodes(By default, K3s includes its own kubectl accessible viak3s kubectl ...). You should see your node in Ready status. You can also check the service withsudo systemctl status k3s(it should be active). - Set up kubectl access (optional): K3s writes a kubeconfig file to
/etc/rancher/k3s/k3s.yaml. You can use this to connect with your regular kubectl. For convenience on your local machine, do:mkdir -p ~/.kube sudo cp /etc/rancher/k3s/k3s.yaml ~/.kube/config sudo chown $USER:$USER ~/.kube/configThis copies the K3s kubeconfig to your home directory (permissions update so your normal user can read it). Now your standardkubectlcommand should work (it will refer to a cluster nameddefaultathttps://127.0.0.1:6443). Alternatively, install thek3sCLI on your path and usek3s kubectlwithout copying config. - (Optional) Understand K3s differences: Out-of-the-box, K3s includes some extras: it installs a default Traefik ingress controller and a service load balancer (called “klipper-lb”) by default. This means if you create a Service of type LoadBalancer, you’ll actually get a working load balancer in K3s (useful for exposing services on your LAN). It also bundles the metrics-server for resource metrics. These defaults are to make edge deployments easier. If you do
kubectl get pods -A, you’ll notice pods for Traefik, metrics-server, etc. You can disable these with install options if you want, but generally they’re convenient. K3s strives to be minimal yet batteries-included for common needs. - Multi-node (optional): If you have a second machine (or Pi) and want to join it as a node, you can do so with another one-liner. On the server node, get the join token:
sudo cat /var/lib/rancher/k3s/server/node-tokenIt will be a long string. On your second machine, run:curl -sfL <https://get.k3s.io> | K3S_URL=https://<server-node-ip>:6443 K3S_TOKEN=<token> sh -Replace<server-node-ip>with the IP of your first node. This command will install k3s in “agent” mode and connect it to the server. After a minute,kubectl get nodeson the server should list two nodes. 🎉 Now you have a tiny cluster! (By default, the first node is master capable; additional ones are agents. You can have multiple masters for HA by using the--cluster-initand joining with control-plane flag, but that’s beyond our scope.)
K3s is now running on your homelab. Despite its small footprint, it’s a full Kubernetes. You can deploy deployments, services, ingress resources, etc., just as you would on any cluster. K3s’s low resource use (around 512MB or less idle) means you can run other things on the same system easily. According to the official site, “K3s is packaged as a single <70MB binary that reduces the dependencies and steps needed to install, run and auto-update a production Kubernetes cluster.”
This succinctly highlights why it’s great for quick setups. Many homelab users have a K3s cluster of Raspberry Pis – K3s was practically built for that scenario.
4. KIND Setup
Overview: KIND stands for “Kubernetes IN Docker”. It’s a different beast compared to Minikube/MicroK8s/K3s because it doesn’t run Kubernetes in a full VM or on the host – instead, it runs Kubernetes nodes as Docker containers. The primary use case for KIND is testing and CI, for example, you can spin up a whole Kubernetes cluster inside a GitHub Actions runner or on your local machine without needing extra VMs. KIND is perfect for trying out Kubernetes features or doing fast integration tests. For a homelab, KIND is useful if you already use Docker and want a quick cluster that you can throw away when done. It’s not designed for running long-lived services (the cluster ceases when you delete the containers), but it’s very convenient for development and experimentation.
Steps to install and run KIND:
- Install Docker: Since KIND relies on Docker containers to run the cluster, make sure you have Docker installed and running on your system. (KIND can also work with Podman in some cases, but Docker is the usual path).
- Install KIND tool: KIND is a CLI tool (written in Go). You can install it via package managers or from GitHub. On Linux/macOS, one quick method is:
curl -Lo ./kind <https://kind.sigs.k8s.io/dl/latest/kind-$(uname)-amd64> chmod +x ./kind sudo mv ./kind /usr/local/bin/kindOn macOS,brew install kindis an easy alternative. On Windows, you can usechoco install kindor download the binary. Once installed, verify by runningkind --helpto see that it’s available. - Create a cluster: With Docker running and KIND installed, create your first cluster by running:
kind create clusterBy default, this will create a single-node Kubernetes cluster (the node will be a Docker container named “kind-control-plane” running a Kubernetes control-plane that also schedules workloads). KIND will download a Docker image that contains a pre-configured Kubernetes control plane. After this command, it sets up a kubeconfig context named “kind-kind” for you. - Verify it works: Use kubectl to check nodes and pods:
kubectl cluster-info --context kind-kind kubectl get nodes --context kind-kindYou should see the KIND node. The--context kind-kindflag tells kubectl to use the context for the KIND cluster (to avoid confusion if you have other clusters configured). You can also list Docker containers (docker ps) to see the container that KIND created. - Use the cluster: Now you can use this Kubernetes like any other. Deploy some test app if you want. For example:
kubectl run nginx --image=nginx --port=80 --restart=NeverThis runs a single pod with Nginx. To expose it, since KIND doesn’t have a built-in load balancer, you can usekubectl port-forwardor create a NodePort service and then find the port on the container. (Another approach: you can set up an ingress in KIND for more advanced networking, but that’s beyond basic usage.) - Multi-node clusters (optional): KIND can simulate multi-node clusters by running multiple Docker containers (one for each node). This is configured via a YAML file. For instance, to create a cluster with 1 control plane and 2 workers, you’d write a config YAML and run
kind create cluster --config=myconfig.yaml. Consult KIND’s docs for the config format. This is useful to test how an app behaves on multiple nodes, even though physically it’s the same machine underneath. - Deleting the cluster: When done, you can remove the cluster with:
bash CopyEdit kind delete clusterThis stops and removes the Docker containers associated with the cluster. It’s quick and cleanup is easy.
Using KIND in a homelab scenario is great for temporary clusters. For example, if you want to test a new version of Kubernetes or try out something risky, you can do it in KIND without affecting your main setup. One thing to note is that since everything runs in one Docker daemon, exposing services externally requires some extra configuration (like mapping ports). KIND shines for local development and CI, but for running always-on services, Minikube or the others might be more straightforward. Still, it’s a powerful tool to have in your Kubernetes toolkit.
With one of the above methods, you should now have a Kubernetes cluster running in your personal environment. You can interact with it using kubectl and start deploying real applications. So, what can you do with your new homelab Kubernetes? Let’s explore some cool project ideas!
Examples of What You Can Run on Your Homelab Kubernetes
One of the fun parts of running Kubernetes at home is deploying real applications that serve you or your family. Here are some real-world examples of things you can build on your local K8s cluster:
- Self-Hosted Cloud Storage (Nextcloud): Ever wanted your own Dropbox-like service? Nextcloud is a popular open-source cloud storage/web DAV platform. You can deploy Nextcloud on Kubernetes using its Docker image (and maybe a database like MariaDB). With Kubernetes, you’d define a Deployment for Nextcloud, a Service to expose it, and a PersistentVolumeClaim for storing files. There are Helm charts available that set this up for you. Running Nextcloud on K8s in your homelab means you get a personal Google Drive alternative, complete with file sharing, calendars, etc., all orchestrated by Kubernetes. Plus, you can practice using persistent volumes and perhaps external storage integration (NFS or Ceph, if you’re adventurous).
- Personal Blog or Website (e.g., WordPress): Hosting a blog on Kubernetes is a great learning project. For instance, you can deploy WordPress and MySQL/MariaDB as two pods managed by Kubernetes. The Kubernetes tutorial examples even include WordPress with PersistentVolumes. You’ll learn how to use Deployments for the app and database, PersistentVolumes for data, and Services for internal and external access. If WordPress isn’t your thing, you could host a static site using Nginx or a ghost blog. The advantage of Kubernetes here is that it makes it easy to add resilience (if one container fails, it restarts) and to update images without downtime (using rolling updates).
- Home Automation Stack: If you’re into smart home gadgets, consider running your home automation controller on Kubernetes. Both Home Assistant (home automation platform) and Node-RED (visual programming for IoT) have Docker images. You can run Home Assistant in a pod, possibly with an MQTT broker in another pod, and maybe Node-RED for custom automations, all within your K8s cluster. This setup benefits from Kubernetes’ management – for example, you can update Home Assistant by just changing the container image tag and letting Kubernetes roll out the new version. Do note, if Home Assistant needs access to USB devices (for Zigbee/Z-Wave sticks), you’ll have to configure your cluster to allow passing those through (which is possible with Kubernetes device plugins or hostPath, but requires some extra config). Many enthusiasts use K3s on a Raspberry Pi specifically to run Home Assistant alongside other services.
- Minecraft Server (or other game servers): Yes, you can run a Minecraft server on Kubernetes! There are community Docker images for Minecraft server which you can deploy as a Deployment + Service. By running it on K8s, you could easily expose it to your LAN (or internet, carefully) and even scale it or monitor it using Kubernetes tools. For Minecraft, you’d also want a PersistentVolume to store the world data, so if the container moves or restarts, your world isn’t lost. This is a fun one because you can combine gaming with infrastructure. Similarly, you could host other dedicated game servers (Factorio, Terraria, etc.) in your cluster using available Docker images.
- Dev/Test Environments and CI/CD: If you’re a developer, you can use your homelab K8s to spin up development environments or testing containers quickly. For example, if you want to try a new open-source tool, you can
kubectl runits container rather than installing it directly on your machine. If you self-host GitLab or another CI system, you can use the cluster to deploy review apps or run your CI jobs in Kubernetes. This goes beyond a single app – it’s using Kubernetes as a platform to manage a variety of workloads on demand.
These are just a few ideas. In practice, almost any app that has a Docker image can be deployed on Kubernetes. The key is to start with something you find useful or interesting. As you deploy these, you’ll naturally learn about Kubernetes objects like Deployments, Services, Ingress, ConfigMaps (for app configuration), Secrets (for storing passwords safely), and more. Running real apps will also motivate you to explore Kubernetes networking and storage in a homelab context (for example, using MetalLB as a load balancer for bare-metal or figuring out persistent storage solutions at home).
Tips to Get the Most Out of Your Homelab Kubernetes
Once your cluster is up and you have a few applications running, you can level up your setup with additional tools and best practices. Here are some tips and ideas to enhance your homelab Kubernetes experience:
- Set Up Monitoring and Metrics: Gain visibility into your cluster’s health by deploying monitoring tools. A popular choice is Prometheus (for metrics collection) along with Grafana (for dashboards). You can install the Prometheus stack using the community kube-prometheus-stack Helm chart, which will deploy Prometheus, Alertmanager, and Grafana. With this, you can monitor CPU/memory usage of your nodes and pods, track network traffic, and even set up alerts (e.g., get notified if your Nextcloud pod restarts too often or if memory is running low). It’s an excellent way to learn about Kubernetes observability. Grafana can visualize everything – you might display graphs of your home server’s CPU temperature, or how many players are on your Minecraft server, all in one place.
- Use an Ingress Controller for Clean URLs: In a homelab, you might be exposing multiple services – rather than having lots of random ports (and remembering IP:port combos), you can use Kubernetes Ingress to route traffic based on hostnames/paths. For example, you could access your applications at
nextcloud.home.laborblog.home.labinternally. To do this, deploy an ingress controller like NGINX Ingress Controller or Traefik. Minikube and MicroK8s both have an addon to easily enable an ingress controller. Once it’s up, you can create Ingress resources that map hostnames to your services. Combine this with a local DNS (or/etc/hostsentries) and you have a nice way to reach everything. Ingress controllers often also give you the ability to enable TLS (you can use Let’s Encrypt with the cert-manager addon to generate certificates even for local domains, or just use self-signed for internal use). - Experiment with CI/CD Pipelines: Treat your homelab cluster like a mini production and practice continuous deployment. For instance, you could set up a GitHub Actions or GitLab CI pipeline that builds a Docker image for your personal app and then uses
kubectl applyor Helm to deploy it to your cluster whenever you push code. This is a great exercise to learn how to do GitOps or automated deployments. There are tools like Argo CD that you can also install on your cluster to manage GitOps-style continuous delivery (where your Git repo declares the desired state and Argo ensures the cluster matches it). Even if it’s just for your own project, automating deployments will teach you a lot. Moreover, because Kubernetes can also run batch jobs and CronJobs, you could offload periodic tasks to the cluster (for example, a backup job that runs every night in a container). - Resource Management and Optimization: In a homelab, resources are limited. Take advantage of Kubernetes features to make the most of it. Use Resource Quotas or Limits on your pods to prevent any single app from hogging all CPU or memory. This way, if one container (say your database) starts consuming too much memory, Kubernetes will know to throttle or restart it per your defined limits, protecting other apps from slowdown. Also consider using namespaces to logically separate groups of apps (maybe “dev”, “prod” or per project). This isn’t just organizational; you can apply different settings or access controls per namespace.
- Backup Your Data: Running apps like Nextcloud or a blog on Kubernetes means you likely have important data on PersistentVolumes. Look into solutions for backing up persistent data in Kubernetes. For example, Velero is a tool for backing up Kubernetes resources and volumes. Or, at a simpler level, ensure the underlying storage (maybe you’re using hostPath to a directory on your server) is backed up via regular tools. The last thing you want is to lose your Minecraft world or blog database after all this setup! Backups in a K8s context might involve snapshotting PVCs or just scheduling a pod that tarballs and exports data to an external drive or cloud storage.
- Keep Security in Mind: Even though this is a homelab, it’s good practice to follow basic security. Keep your Kubernetes version up-to-date (all these tools have upgrade paths; e.g., MicroK8s auto-upgrades by default, K3s can be upgraded by re-running the install script for a new version, Minikube can be updated to get newer K8s versions). Use network policies if you want to segment traffic between apps. And if you expose your services to the internet, be sure to enable HTTPS and maybe some form of authentication if it’s a private service. You can also experiment with Kubernetes RBAC (role-based access control) to create read-only users, etc., to simulate a multi-user cluster environment.
Your pet project cluster becomes a rich playground for learning
By incorporating these tools and practices, your pet project cluster becomes a rich playground for learning real-world Kubernetes management. You’ll not only be hosting useful services for yourself (like those mentioned examples) but also gaining experience with the ecosystem that surrounds Kubernetes (monitoring, ingress, CI/CD, backup, etc.). It’s this kind of holistic setup that turns a simple homelab into a mini cloud environment. And because it’s all in your home, you have the freedom to break and fix things as much as you want without any cost except your time and enthusiasm.
Running Kubernetes for your pet projects might initially seem complex, but as we’ve seen, tools like Minikube, MicroK8s, K3s, and KIND make it very accessible. The benefits – from learning modern devops skills to achieving a reliable setup for your personal applications – are well worth the effort. With a bit of hardware and curiosity, you can transform your homelab into a miniature cloud, orchestrating apps with the same technologies that power enterprise deployments. So go ahead: deploy that Nextcloud, host that blog, or spin up that game server on Kubernetes. Happy homelabbing! Each experiment will teach you something new, and soon you’ll be comfortable operating your own Kubernetes cluster, unlocking even more possibilities for projects to come.